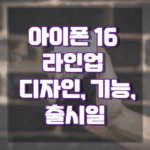Mac에서 화면 녹화는 게이머, 비즈니스맨, 교육자, 기술 지원 전문가 등에게 필수적인 도구입니다. 자신의 화면 활동을 캡처하고 공유해야 하는 모든 사람들은 화면을 녹화하는 방법을 알아야 합니다. 여기서는 Mac에서 안전하게 보호하고 원활하게 실행할 수 있도록 화면을 녹화하는 세 가지 방법을 소개하겠습니다.
<글의 목차>
Mac에서 스크린샷 도구를 이용한 화면 녹화 방법
준비 사항
- 저장 공간 확인: 녹화 전에 Mac의 저장 공간을 확인하여 충분한 공간이 있는지 확인합니다.
- 성능 테스트: 시스템이 원활하게 작동하는지 확인하여 글리치나 충돌을 방지합니다.
화면 녹화 방법
1. 스크린샷 도구 열기
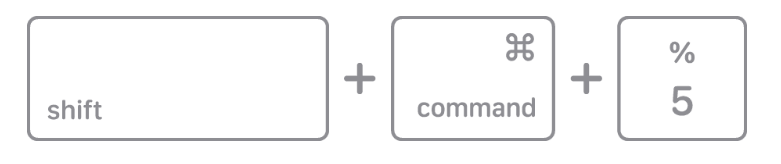
녹화하려는 애플리케이션 또는 창을 열고, Shift + Command + 5를 눌러 스크린샷 도구를 엽니다.
2. 녹화 옵션 선택
전체 화면을 녹화하려면 왼쪽의 화면 녹화 아이콘을, 화면의 일부를 녹화하려면 오른쪽 아이콘을 선택합니다.
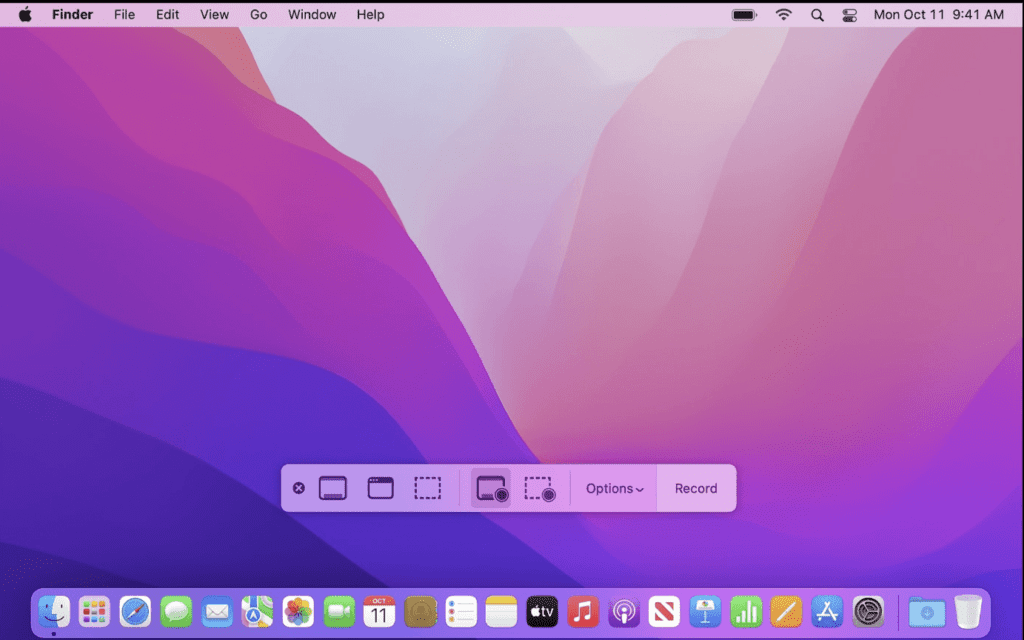

3. 녹화 시작
화면의 일부를 녹화하는 경우, 커서를 드래그하여 녹화할 부분을 지정한 다음 ‘녹화’를 클릭합니다.
4. 녹화 중지
녹화를 중단하려면 메뉴 바의 ‘정지’ 버튼을 클릭하거나 Command + Control + Escape를 누릅니다.
스크린샷 도구의 장단점
- 장점
- 편리성: 단축키를 사용하여 추가 프로그램을 열지 않고도 쉽게 기능을 활성화할 수 있습니다.
- 무료 사용: 스크린샷 도구는 Mac에 이미 설치되어 있어 별도의 소프트웨어 다운로드가 필요 없습니다.
- 커스터마이징 가능: 프레임 크기 조정, 오디오 입력 선택, 마우스 클릭 표시 등을 조정할 수 있습니다. 또한 녹화 시간 지연 설정 및 선호도 저장이 가능합니다.
- 단점
- 기능 제한: 고급 편집, 오디오/비주얼 효과, 주석 추가 등의 옵션이 없는 기본 도구입니다.
- 제한된 내보내기 옵션: 녹화 파일을 .mov 파일로만 내보낼 수 있습니다. 다른 파일 형식이 필요한 경우 변환해야 합니다.
- 수동 녹화만 가능: 사전에 화면 녹화를 예약할 수 없으며, 수동으로 시작 및 중지해야 합니다.
Mac에서 스크린샷 도구를 사용한 화면 녹화는 간편하지만, 그 기능에는 일정한 제한이 있습니다. 이러한 장단점을 고려하여 Mac에서 화면 녹화를 할 때 가장 적합한 방법을 선택하시기 바랍니다.
QuickTime Player 사용하여 오디오와 함께 화면 녹화
화면 녹화 절차
1. QuickTime Player 열기
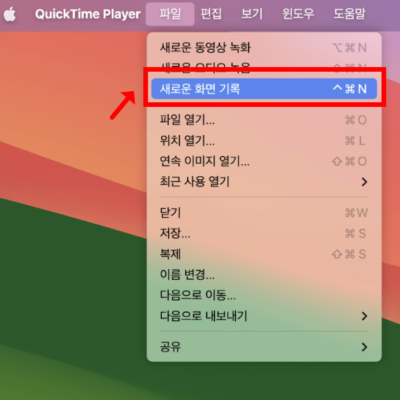
QuickTime Player 애플리케이션을 열고, 메뉴 바에서 ‘파일’ > ‘새로운 화면 기록’를 선택합니다.
2. 오디오 입력 선택
빨간색 ‘녹화’ 버튼 옆의 화살표를 클릭하여 오디오 입력을 선택합니다. 그런 다음 ‘녹화’ 버튼을 클릭하여 화면 녹화를 설정합니다.
3. 화면 녹화 시작
전체 화면을 녹화하려면 화면 어디든 클릭합니다. 화면의 일부를 녹화하려면 커서를 드래그하여 녹화할 부분을 선택한 다음 ‘녹화 시작’을 클릭합니다.
4. 녹화 중지
녹화를 중지하려면 메뉴 바의 ‘정지’ 버튼을 클릭하거나 Command + Control + Escape를 길게 누릅니다.
QuickTime을 사용한 화면 녹화의 장단점
- 장점
- 유용성: 스크린샷 도구와 마찬가지로 QuickTime Player도 Mac에 사전 설치되어 있어 사용이 편리합니다.
- 오래된 macOS 버전과 호환: 스크린샷 도구와 달리, QuickTime은 이전 버전의 macOS에서도 작동합니다.
- 단점
- 기능 제한: 지연된 녹화를 위한 타이머가 없으며, 사용자의 선호 설정을 기억하지 못합니다.
- 기본 도구의 한계: 고급 편집, 오디오/비주얼 효과 또는 주석 추가와 같은 기능이 부족합니다.
QuickTime Player를 사용한 Mac 화면 녹화는 오디오를 포함하여 프레젠테이션 또는 튜토리얼에 적합한 방법입니다. 하지만 이 도구 역시 일정한 제한이 있으므로, 사용 시 이러한 장단점을 고려하는 것이 중요합니다.
Mac을 위한 인기 있는 서드파티 화면 녹화 앱
1. OBS Studio
OBS Studio는 전문적인 클립 녹화 및 라이브 스트리밍에 적합합니다.
- 장점
- 고급 비디오 및 오디오 기능
- 무료이며 오픈 소스
- 다양한 오디오 및 비디오 입력 녹화 기능
- 다양한 플랫폼을 위한 여러 출력 옵션
- 단점
- 사용이 복잡할 수 있음
- 비디오 편집 기능 없음
- 많은 시스템 요구 사항
2. Snagit
Snagit은 교육용 비디오 제작에 좋은 도구입니다.
- 장점
- 사용자 친화적 인터페이스
- 쉬운 녹화를 위한 템플릿 제공
- 녹화물 위에 시각적 요소를 오버레이할 수 있음
- 다양한 플랫폼 호환성
- 단점
- 라이브 스트리밍 불가능
- 체험판에 제한이 있음
3. Loom
Loom은 사용하기 쉬운 인기 있는 클라우드 기반 녹화 도구입니다.
- 장점
- 간단하고 직관적인 인터페이스
- 클라우드 기반 저장으로 공간 절약
- 녹화물을 커스터마이즈할 수 있는 고급 편집 기능
- 여러 플랫폼에서 지원
- 단점
- 시스템 오디오 녹화 중에 충돌할 수 있음
- 클라우드 사용으로 인터넷 연결 필요
- 체험판에 제한이 있음
Mac 사용자들은 이러한 서드파티 앱을 사용하여 Mac의 기본 앱보다 더 많은 기능을 활용할 수 있습니다. 하지만 추가 소프트웨어를 다운로드해야 하며, 앱스토어에서 도구를 선택하고 리뷰를 확인하여 성능 문제와 보안 및 프라이버시 위험을 최소화하는 것이 중요합니다.
4. Apowersoft 화면 녹화기
Apowersoft의 온라인 화면 녹화기는 고품질의 녹화 및 좋은 편집 옵션을 제공합니다.
- 장점
- 고해상도 녹화 옵션 제공
- 다중 오디오 출력 녹화 기능
- 편집 도구 포함
- 무료 버전 이용 가능
- 단점
- 런처 설치 필요
- 게임 녹화에 최적화되지 않음
Apowersoft 화면 녹화기는 사용자에게 고해상도의 녹화와 다양한 오디오 출력 옵션, 유용한 편집 도구를 제공하지만, 런처 설치가 필요하고 게임 녹화에는 최적화되어 있지 않다는 점을 고려해야 합니다.
<함께보면 좋은 글>