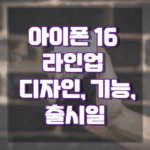Apple Vision Pro는 혁신적인 기술 경험을 제공하는 Apple의 최신 제품 중 하나입니다. 특히, 메시지 앱의 iMessage 기능은 Apple 기기 사용자들 사이의 소통을 더욱 편리하고 효율적으로 만들어줍니다. 본 글에서는 Apple Vision Pro에서 iMessage를 설정하고 최적화하는 방법, 그리고 메시지를 보내고 받는 다양한 기능에 대해 소개할 것입니다. 이를 통해 사용자는 Vision Pro를 최대한 활용하고 디지털 생활을 더 연결된 상태로 즐길 수 있게 됩니다. iCloud를 이용한 메시지 동기화부터 Siri를 통한 메시지 관리까지, 여러분의 Apple Vision Pro 사용 경험을 한층 더 풍부하게 만들어 줄 팁들을 알아보겠습니다.
<글의 목차>
- Apple Vision Pro에서 메시지 기능 활성화
- Siri를 이용한 메시지 관리
- iCloud를 활용한 메시지 동기화
- iMessage의 활성화 및 최적화
- 메시지 앱에서 이름과 사진 공유 설정
- Apple Vision Pro 그룹 대화 관리
- 추가 팁
Apple Vision Pro에서 메시지 기능 활성화
애플 비전 프로를 사용하여 메시지를 보내고 받는 것은 사용자 경험의 핵심입니다. 먼저, 메시지 앱에서 iMessage를 활성화하는 것부터 시작해야 합니다.
- 설정 > 메시지로 이동하여 iMessage 켜기
Apple Vision Pro뿐만 아니라 iPhone이나 iPad와 같은 다른 Apple 기기에서도 메시지를 주고받을 수 있습니다. 이 기능은 사용자 간의 소통을 더욱 원활하게 해줍니다.
Siri를 이용한 메시지 관리
Apple Vision Pro 사용자라면 Siri의 강력한 메시지 관리 기능을 활용할 수 있습니다. “영희에게 내일 만나자고 메시지 보내줘”와 같이 간단한 명령으로 메시지를 전송할 수 있으며, “마지막으로 받은 메시지 읽어줘”라고 요청하여 손쉽게 메시지를 확인할 수 있습니다. Siri 설정에서는 메시지를 확인 후 자동으로 보내는 기능을 설정하여 더욱 편리하게 이용할 수 있습니다.
- Siri 활성화: ‘설정’ > ‘Siri 및 검색’으로 이동하여 Siri를 활성화합니다.
- 음성 명령 사용: “Hey Siri, [연락처 이름]에게 [메시지 내용]라고 메시지 보내줘”와 같이 말합니다.
Siri를 통해 메시지를 전송할 때, 메시지 내용을 정확히 인식하도록 분명하게 말하는 것이 중요합니다.
iCloud를 활용한 메시지 동기화
메시지의 iCloud 동기화는 애플 비전 프로 사용자에게 필수적인 기능입니다. iCloud에 메시지를 저장함으로써,기기를 변경하거나 잃어버렸을 때 메시지를 복원할 수 있는 방법을 제공합니다. 사용자는 Apple 기기 간에 메시지를 원활하게 동기화할 수 있으며, 삭제된 메시지나 첨부 파일은 iCloud에 연결된 모든 기기에서 자동으로 삭제됩니다.
- iCloud 설정 접근: ‘설정’ > [당신의 이름]으로 이동하여 ‘iCloud’를 선택합니다.
- 메시지 동기화 활성화: ‘메시지’ 옵션을 찾아 스위치를 켜서 활성화합니다.
이 설정을 통해 모든 메시지가 iCloud에 저장되며, Apple ID로 로그인한 모든 기기에서 동일한 메시지를 볼 수 있습니다.
iMessage의 활성화 및 최적화
iMessage는 Apple 기기 사용자들 사이에서 메시지를 주고받을 수 있는 핵심 기능입니다. 애플 비전 프로에서 iMessage를 활성화하면, 사용자는 데이터 또는 Wi-Fi 네트워크를 통해 메시지를 보낼 수 있으며, 메시지는 파란색 말풍선으로 표시됩니다. 이 기능은 사용자가 메시지 앱의 설정에서 쉽게 활성화할 수 있으며, 메시지의 전송 및 수신을 위한 다양한 설정을 조정할 수 있습니다.
- 설정 열기: Apple Vision Pro의 홈 화면에서 ‘설정’ 앱을 엽니다.
- 메시지 설정 이동: 설정 메뉴에서 ‘메시지’를 찾아 탭합니다.
- iMessage 활성화: ‘iMessage’ 옵션을 찾아 스위치를 켜서 활성화합니다.
이 과정을 완료하면 Apple Vision Pro를 포함한 모든 Apple 기기에서 iMessage를 사용할 수 있게 됩니다.
메시지 앱에서 이름과 사진 공유 설정
Apple Vision Pro에서는 메시지 앱을 통해 자신의 이름과 사진을 친구들과 공유할 수 있습니다. 이 기능을 통해 받는 사람이 누가 메시지를 보냈는지 쉽게 인식할 수 있습니다.
- 메시지 앱 열기: 홈 화면에서 메시지 앱을 엽니다.
- 설정으로 이동: 메시지 목록 상단에 있는 자신의 프로필 사진을 탭한 다음, ‘설정’을 선택합니다.
- 이름 및 사진 공유 설정: ‘이름 및 사진 공유’를 탭하고, 원하는 사진을 설정한 후 이름을 입력합니다.
- 공유 옵션 설정: ‘이름 및 사진 공유’ 옵션을 켜고, 공유할 대상을 선택합니다.
Apple Vision Pro 그룹 대화 관리
Apple Vision Pro에서는 여러 명이 참여하는 그룹 대화를 쉽게 관리할 수 있습니다. 대화의 이름을 변경하거나 새로운 참가자를 추가하는 것이 가능합니다.
- 그룹 대화 열기: 메시지 앱에서 관리하고 싶은 그룹 대화를 엽니다.
- 정보 아이콘 탭하기: 대화 상단에 있는 정보(‘i’) 아이콘을 탭합니다.
- 그룹 이름 변경 또는 참가자 추가: ‘이름 및 사진 변경’을 선택하여 그룹의 이름이나 사진을 변경하거나, ‘참가자 추가’를 선택하여 새로운 사람을 그룹 대화에 추가합니다.
추가 팁
- 가상 키보드 사용: Apple Vision Pro에는 가상 키보드 기능이 있어, 화면에 키보드를 표시하여 메시지를 입력할 수 있습니다. 이는 특히 키보드가 없는 상황에서 유용합니다.
- 메시지에 미디어 추가: 메시지 작성 시, 카메라 아이콘을 탭하여 사진이나 비디오를 직접 촬영하거나 갤러리에서 선택해 첨부할 수 있습니다.
- 읽음 표시 관리: 개별 대화나 그룹 대화 설정에서 읽음 표시를 관리할 수 있습니다. 이를 통해 메시지를 읽었는지 여부를 상대방에게 알릴지 결정할 수 있습니다.
Apple Vision Pro의 메시지 기능은 사용자에게 다양한 커뮤니케이션 방법을 제공하며, 이 가이드를 통해 그 기능을 최대한 활용할 수 있기를 바랍니다. 설정 방법부터 추가 기능까지, 이러한 단계들을 통해 여러분의 메시지 경험을 한층 더 풍부하게 만들어 보세요.