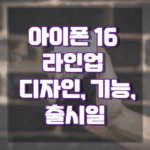AirDrop을 사용하면 근처에 있는 iPhone, iPad 및 Mac과 무선으로 비디오, 사진, 연락처 등을 보내고 받을 수 있습니다. AirDrop을 통한 공유는 사용하기 쉽고 빠르며 안전하며, 품질 손실 없이 이루어집니다. AirDrop 사용 방법을 자세히 살펴보겠습니다.
AirDrop은 어떻게 작동하나요?
AirDrop은 장치간 P2P 네트워크를 생성합니다. 그러나 다음 사항들을 주의하여 확인해야 합니다.
- 장치가 블루투스 및 Wi-Fi 범위 내에 있어야 함
- 두 장치 모두에서 Wi-Fi 및 블루투스가 활성화되어 있어야 함
- 발신자와 수신자의 장치 모두에서 개인 핫스팟이 꺼져 있어야 함
- 연락처(Contacts Only) 또는 받기 중지(Receiving Off)가 선택된 경우, AirDrop은 알려지지 않은 사람들(또는 모든 사람)에게 제한됩니다. 그리고, 수신자의 iPad 또는 iPhone의 연락처에 이메일 또는 전화번호가 있다면, 그들의 AirDrop 가시성이 연락처로 설정되어 있어도 파일을 보낼 수 있습니다.
AirDrop 사용 방법:
- 보내려는 파일을 찾습니다.
- 공유 아이콘을 탭합니다.
- 공유 목록에서 ‘AirDrop’을 선택합니다.
- 파일을 보낼 장치를 선택합니다.
주의 사항:
- AirDrop을 사용하려면 iOS 7 이상이 설치된 iPhone, iPad 또는 iPod touch가 필요합니다.
- Mac에서 파일을 받으려면 OS X Yosemite 이상이 필요합니다.
- 장치가 잠겨 있거나 사용 중이지 않을 경우, AirDrop 수신이 제한될 수 있습니다.
iPhone 및 iPad에서 AirDrop 켜는 방법
AirDrop을 켜려면 다음 단계를 따르세요.
- 제어 센터 열기:
- iOS 12 이후 버전을 실행 중인 iPad: 화면 오른쪽 상단에서 아래로 스와이프합니다.
- iOS 11 이전 버전을 실행 중인 iPad: 화면 하단에서 위로 스와이프합니다.
- iPhone 11 Pro Max, 11 Pro, 11, Xs Max, Xs, XR, iPhone X: 화면 오른쪽 상단에서 아래로 스와이프합니다.
- iPhone SE 2020, 8 Plus 및 이전 모델: 화면 하단에서 위로 스와이프합니다.
- 비행기 모드, Wi-Fi, 블루투스 등의 아이콘이 있는 상단 오른쪽 박스를 길게 누릅니다.
- 박스가 확장됩니다.
- AirDrop 아이콘을 탭하고 ‘연락처만(Contacts Only)’ 또는 ‘모두(Everyone)’를 선택하여 AirDrop을 켭니다.
이제 파일을 보내고 받는 방법을 살펴보겠습니다. 사진과 비디오에만 국한되지 않고, 공유 시트에 표시되는 거의 모든 것을 AirDrop을 사용하여 공유할 수 있습니다. 이는 웹사이트 링크, 메모, Apple Maps 위치 등을 AirDrop으로 보낼 수 있음을 의미합니다.
파일 보내기 및 받기:
- 파일을 보낼 때, 해당 파일을 선택하고 공유 아이콘을 탭한 후 ‘AirDrop’을 선택합니다.
- 파일을 받을 때, 수신자는 알림을 받고 ‘수락’을 선택하여 파일을 받을 수 있습니다.
iPhone 및 iPad에서 AirDrop 사용 방법
iPhone 또는 iPad에서 AirDrop을 사용하려면 다음 단계를 따르세요.
- 앱 열기(예: 사진): 하나 이상의 항목을 선택합니다(해당되는 경우).
- 공유 또는 공유 아이콘 탭하기: 공유하고자 하는 파일 또는 항목 옆에 있는 공유 아이콘을 탭합니다.
- AirDrop 탭하기: 공유 옵션 목록에서 ‘AirDrop’을 찾아 탭합니다.
- 받는 사람의 이름 탭하기: 연락처 목록에 있는 사람의 경우, 이름과 이미지가 표시됩니다. 연락처에 없는 사람은 이름만 표시됩니다. 또한, 자신의 Apple 기기 간에도 AirDrop을 사용할 수 있습니다.
- iOS 13 및 iPadOS에서는: 최근 AirDrop 연락처도 공유 시트의 상단 행에 표시됩니다.
이 단계들을 따라서 iPhone 또는 iPad에서 AirDrop을 사용하여 사진, 문서, 링크 등을 쉽게 공유할 수 있습니다. AirDrop은 빠르고 편리하며, 보안이 유지되는 공유 방법입니다.
iPhone 및 iPad에서 AirDrop 수락 방법
누군가가 AirDrop을 통해 여러분에게 무엇인가를 공유할 때, 여러분의 기기 화면에 팝업이 나타납니다. 이 팝업에는 ‘수락(Accept)’ 또는 ‘거부(Decline)’ 두 가지 옵션이 있습니다.
- 수락을 탭할 경우: 대부분의 파일의 경우, ‘수락’을 탭하면 해당 파일이 저장되고 보낸 앱에서 열립니다.
- 예를 들어, AirDrop을 통해 공유된 이미지는 기기의 사진 앱에 나타납니다.
- 웹사이트 링크는 Safari에서 열리며, 앱 링크는 자동으로 앱 스토어에서 열립니다.
- PDF와 같은 일부 파일 유형의 경우, ‘책(Books)’, ‘파일 앱(Files app)’ 또는 다른 앱에 저장할 수 있는 옵션이 나타날 수 있습니다. AirDrop 전송이 완료된 후에 나타나는 팝업에서 원하는 앱 이름을 탭합니다.
- 거부를 탭할 경우: AirDrop이 취소되며 파일이 전송되지 않습니다.
AirDrop은 놀랍고, iMessage처럼 Apple 생태계를 매끄럽고 가치 있게 만드는 기능 중 하나입니다. 그러나 AirDrop을 중지하거나 차단하고 싶은 상황이 있을 수 있습니다. 이에 대해서는 다음 섹션에서 논의해 보겠습니다.
스크린 타임을 사용하여 AirDrop 중지 방법
지하철, 버스 또는 공공장소에서 AirDrop 설정을 변경하여 원치 않는 사진, 비디오 및 파일의 수신 요청을 받지 않도록 할 수 있습니다. 가장 쉬운 방법은 AirDrop 수신을 ‘연락처만(Contacts Only)’ 또는 ‘받기 중지(Receiving Off)’로 설정하는 것입니다. 위에서 설명한 것처럼 제어 센터에서 이를 설정할 수 있습니다.
- 기기에서 설정 앱 열기
- ‘스크린 타임(Screen Time)’을 탭합니다. 아직 설정하지 않았다면 스크린 타임을 켭니다.
- ‘콘텐츠 및 개인정보 보호 제한(Content & Privacy Restrictions)’을 탭합니다.
- ‘허용된 앱(Allowed Apps)’을 탭하고 스크린 타임 비밀번호를 입력합니다.
- AirDrop에 대한 토글을 끕니다.
- AirDrop을 다시 활성화하려면 5단계에서 토글을 켜면 됩니다.
두 번째 방법은 설정 앱을 사용하여 AirDrop을 비활성화하는 것입니다.
- 설정 앱을 열고 → ‘일반(General)’을 탭합니다.
- AirDrop을 탭한 다음 ‘받기 중지(Receiving Off)’를 선택하여 AirDrop을 비활성화합니다.
이렇게 하여 iOS 및 iPadOS 기기에서 AirDrop을 사용하는 방법을 마무리합니다. Mac의 기본 지침도 동일합니다. Mac에서는 파인더의 왼쪽 사이드바에서 AirDrop 설정을 찾을 수 있습니다.