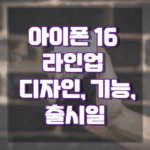아이패드에서 구매한 앱을 누구에게도 알리고 싶지 않을 때 구매한 앱을 숨기는 방법에 대해 설명합니다. 이 지침은 iPadOS 13 및 그 이후 버전에 적용됩니다. 이 지침은 이전 운영 체제 버전에서도 대체로 작동하지만, 메뉴 이름과 명령어(및 위치)가 다를 수 있습니다.
<글의 목차>
아이패드 구매 목록에서 앱을 숨기는 방법
- 앱 스토어에서 자신의 프로필 사진을 탭합니다.
- ‘구매한 항목’으로 이동한 다음 ‘전체’를 선택합니다.
- 숨기고 싶은 앱을 찾습니다.
- 앱을 왼쪽으로 스와이프하고 ‘숨기기’를 탭합니다.
- 숨겨진 앱을 보려면, 프로필 사진을 다시 탭한 후 자신의 이름을 선택합니다.
- ‘숨겨진 구매 항목’을 탭하여 숨겨진 앱 목록을 확인합니다.
- 어떤 앱이든 클라우드 아이콘을 탭하여 다시 설치할 수 있습니다.
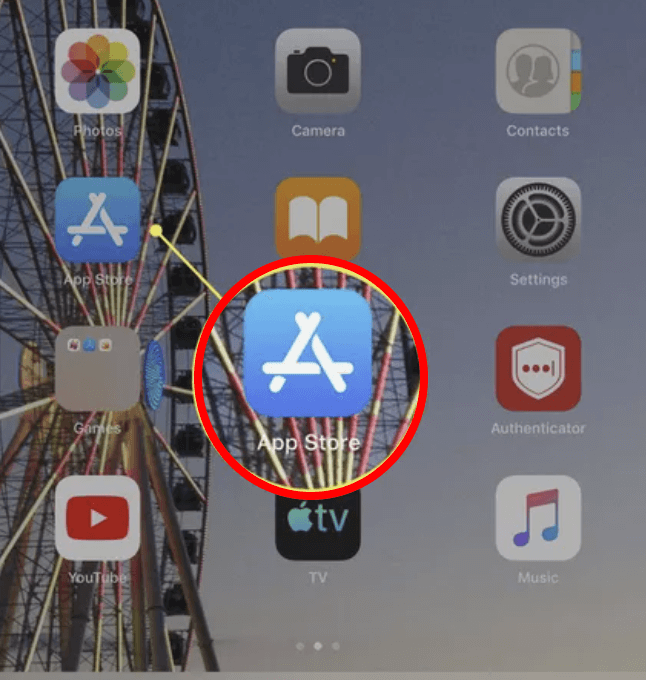
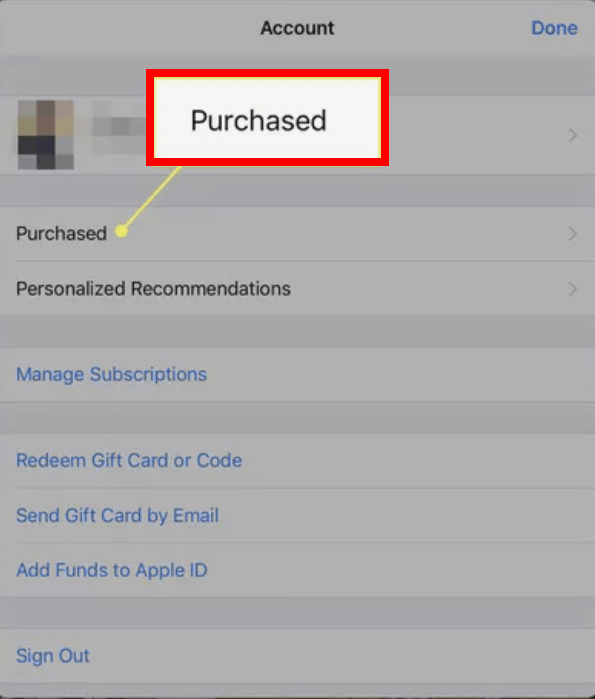
App Store에서 프로필 사진 > 구입함 > 모두를 탭합니다 . 숨기려는 앱을 찾아 왼쪽으로 스와이프한 다음 숨기기를 탭합니다 .
이렇게 하면 누구도 자신이 다운로드한 앱을 알아차리지 못하게 할 수 있으며, 개인적인 프라이버시를 유지할 수 있습니다. 앱을 숨기는 기능은 특히 공유하는 아이패드를 사용할 때 유용할 수 있으며, 필요할 때 언제든지 숨겨진 앱을 다시 설치할 수 있는 편리함을 제공합니다. 이러한 간단한 단계를 통해 사용자는 자신의 아이패드에서 앱을 효율적으로 관리할 수 있습니다.
구매 목록에서 숨겨진 앱 보기
- 앱 스토어에서 프로필 사진을 탭합니다.
- 계정 화면에서 이름을 탭합니다.
- 아이패드 앱 스토어의 계정 아이콘 (Apple ID로 로그인하라는 메시지가 표시될 수 있습니다.)
- ‘아이튠즈 인 더 클라우드’ 아래에 있는 ‘숨겨진 구매 항목’을 탭합니다. 숨겨진 모든 구매가 이 화면에 표시됩니다.
- 숨겨진 구매 목록에서 클라우드 아이콘을 탭하여 앱을 다시 설치합니다.
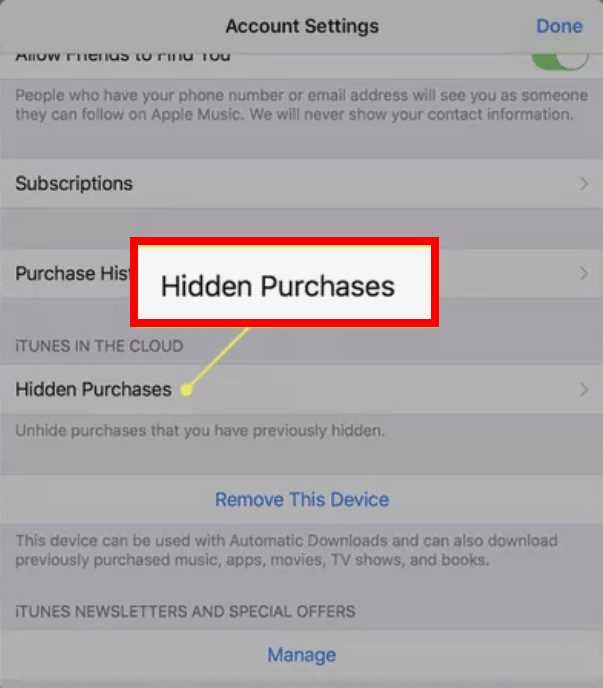
Note : 찾고 있는 앱이 보이지 않으면 '숨겨진 구매 항목' 화면의 왼쪽 상단에 있는 'iPad 앱'을 탭한 다음 'iPhone 앱'을 탭합니다(또는 사용 중인 기기에 따라 그 반대로).
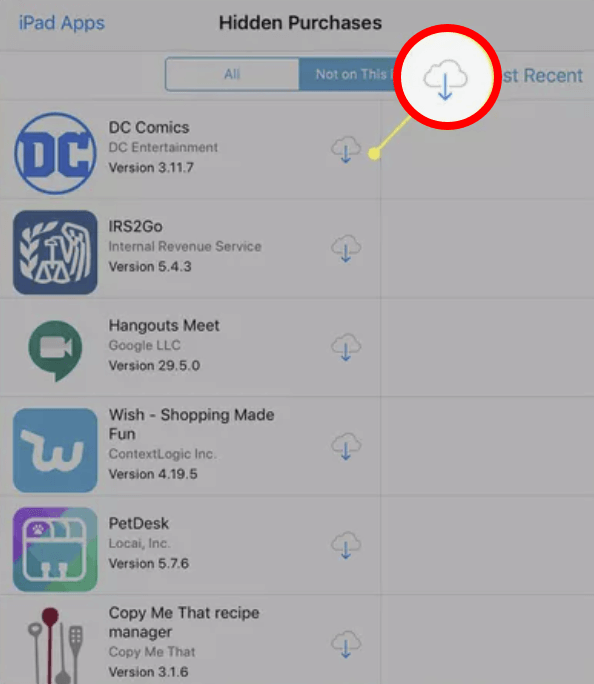
Note : 숨겨진 구매를 보려면 계정 설정 화면에서 '구매 내역'을 탭합니다. 기본적으로 이 화면은 지난 90일 동안의 구매만 표시하지만, '날짜 범위' 아래에 있는 '지난 90일'을 탭하여 전체 계정 구매 내역을 연도별로 볼 수 있습니다.
이러한 단계를 통해 숨겨진 앱을 쉽게 찾아볼 수 있으며, 필요한 경우 다시 설치할 수 있습니다. 이 기능은 사용자의 개인 정보 보호에 도움이 되며, 앱 관리를 더 효율적으로 할 수 있게 합니다.
<함께보면 좋은 글>