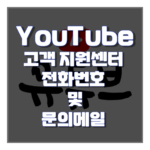창 스냅 기능이 마침내 Mac 데스크톱에 적용되었습니다. macOS Sequoia는 이제 Windows와 유사한 창 스냅 기능을 제공하여 사용자가 여러 창을 보다 효율적으로 관리할 수 있도록 도와줍니다. 이 글에서는 macOS Sequoia에서 창 스냅 기능을 사용하는 방법을 자세히 설명하겠습니다.
글의 목차
macOS Sequoia의 창 타일링
지금까지 Windows는 Mac보다 더 나은 분할 화면 멀티태스킹 및 창 관리 기능을 제공해왔습니다. Windows의 Snap 기능은 동일한 화면에서 여러 창을 분할하고 관리하는 가장 직관적인 방법 중 하나였습니다. 반면, Mac에서는 Stage Manager를 사용해왔지만 Windows의 Snap 기능만큼 효율적이지는 않았습니다.
macOS Sequoia(현재 개발자 베타로 사용 가능)를 통해 Apple은 마침내 자체적인 창 스냅 기능을 도입했습니다. 이 기능은 Windows의 Snap 기능과 유사하지만 더 가볍게 작동합니다. 아래에서 이 기능을 사용하는 방법을 알아보겠습니다.
macOS Sequoia 베타 설치
시작하기 전에 macOS Sequoia 베타를 설치해야 합니다. 가능하다면 백업 장치를 사용하는 것이 좋습니다. 베타 버전은 불안정할 수 있기 때문입니다. Mac을 백업한 후, 다음 단계를 따릅니다:
- 시스템 설정 열기: 화면 상단의 Apple 로고를 클릭한 후, “시스템 설정”을 선택합니다.
- 일반 > 소프트웨어 업데이트: 설정 창에서 “일반”을 선택한 다음, “소프트웨어 업데이트”로 이동합니다.
- 베타 업데이트 클릭: 베타 업데이트 옵션을 클릭하고, 최신 macOS Sequoia 개발자 베타를 선택한 후 지침에 따라 설치합니다.
마우스 제스처를 사용한 창 타일링
macOS Sequoia는 마우스 제스처를 사용하여 창을 타일링하는 기능을 지원합니다. 창을 화면의 가장자리로 드래그하면 흰색 윤곽이 표시되며, 커서를 놓으면 창이 스냅되어 윤곽을 채웁니다. Option 키를 누른 상태에서 창을 이동하면 마우스를 가장자리로 옮기지 않고도 창을 빠르게 스냅할 수 있습니다.
스냅된 창은 전체 화면을 덮고 있더라도 작은 테두리가 표시됩니다. 이 기능을 비활성화하려면 시스템 설정 > 데스크탑 및 Dock > Windows로 이동하여 “타일식 창에 여백 기능 있음” 옵션을 비활성화하면 됩니다.
macOS에서 자동 창 정렬
마우스 커서를 화면 전체에서 드래그하는 것을 좋아하지 않는다면, macOS Sequoia는 모든 열려 있는 창(또는 적어도 가장 최근의 창)을 원하는 레이아웃으로 자동 정렬하는 옵션을 제공합니다. 어떤 창의 왼쪽 상단에 있는 녹색 신호등 아이콘 위에 마우스를 올리면 새로운 정렬 옵션이 나타납니다. 현재 창을 화면의 특정 부분으로 이동하거나 네 가지 “채우기 및 정렬” 옵션 중 하나를 선택하여 프로세스를 자동화할 수 있습니다.
옵션 중 하나를 클릭하면 macOS는 전경 창을 자동으로 해당 패턴으로 정렬합니다. 불행히도, 이것이 전부입니다. Windows와 달리, 그리드는 화면에 최대 네 개의 앱만 정렬할 수 있으며, 여섯 개의 앱을 위한 레이아웃 옵션은 없습니다. 또한, 이 과정은 자동으로 진행됩니다. Windows는 그리드에 배치할 수 있는 모든 다른 앱을 보여주고, 어느 창을 어디에 배치할지 선택할 수 있습니다. 이 기능은 macOS에서는 제공되지 않으며, 향후 업데이트에서 추가되기를 바랍니다.
이 기능이 제한적이라고 느끼신다면, Loop와 같은 서드파티 옵션을 확인해 보세요. 이 옵션은 창을 타일링하고 화면에 정렬하는 방법에 대해 훨씬 더 많은 자유를 제공합니다.
전체 화면 및 새로운 데스크톱에서 두 개의 창을 여는 분할 화면 멀티태스킹의 오래된 방법도 여전히 존재합니다. 이제 이 방법은 녹색 신호등 메뉴의 전체 화면 섹션에 있습니다.
단축키를 사용한 창 스냅
키보드 단축키는 창을 깔끔하게 반으로 나누거나 섹션으로 정렬하는 훌륭한 방법을 제공합니다. 대부분의 경우, 화면을 두 개로 나누는 것이 일반적입니다. macOS Sequoia에서는 Globe + Control + 왼쪽 화살표를 사용하여 창을 왼쪽에 도킹하거나, Globe + Control + 오른쪽 화살표를 사용하여 창을 오른쪽에 배치할 수 있습니다.
또한 키보드 단축키를 사용하여 두 개의 창을 자동으로 정렬할 수도 있습니다. Globe + Control + Shift + 왼쪽 화살표를 사용하여 현재 창을 왼쪽에 도킹하고, 다음 사용 가능한 창을 오른쪽에 배치할 수 있습니다. 동일한 키보드 단축키에서 오른쪽 화살표를 사용하여 순서를 반대로 할 수도 있습니다. 이 방법은 위쪽 및 아래쪽 키보드 조합에서도 작동합니다. 사용 가능한 모든 키보드 단축키를 보려면 메뉴 막대에서 창 > 이동 및 크기 조정으로 이동하세요.
맥에서 창 스냅을 위한 주요 키보드 단축키
- 창을 왼쪽에 도킹: Globe + Control + 왼쪽 화살표
- 창을 오른쪽에 도킹: Globe + Control + 오른쪽 화살표
- 현재 창을 왼쪽에 도킹하고 다음 창을 오른쪽에 도킹: Globe + Control + Shift + 왼쪽 화살표
- 현재 창을 오른쪽에 도킹하고 다음 창을 왼쪽에 도킹: Globe + Control + Shift + 오른쪽 화살표
- 위쪽 및 아래쪽 조합으로 창 정렬: Globe + Control + Shift + 위쪽 화살표 또는 아래쪽 화살표
이 키보드 단축키들은 작업 효율성을 크게 향상시킬 수 있으며, 특히 멀티태스킹을 자주 하는 사용자에게 유용합니다. 키보드 단축키를 사용하면 마우스를 사용하지 않고도 빠르고 쉽게 창을 정렬할 수 있어 작업 흐름을 방해하지 않고도 여러 작업을 동시에 처리할 수 있습니다.
macOS Sequoia의 창 스냅 기능을 통해 맥에서의 멀티태스킹이 더욱 편리하고 효율적이기를 바랍니다.
결론
macOS Sequoia에서 창 스냅 기능을 사용하면 여러 창을 효율적으로 관리할 수 있습니다. 기본 제공 기능 외에도 서드파티 앱을 활용하면 더욱 다양한 옵션으로 창을 정렬할 수 있으니, 자신에게 맞는 방법을 찾아 활용해 보세요.
<함께보면 좋은 글>